パワーポイントでの絵の描き方を紹介します。イタチログ*ではこうして作成された画像が頻繁に使用されます。絵心(絵を描くのが好きな気持ち)が大切です。
もくじ
どうしてパワーポイントなの?
イタチさん!
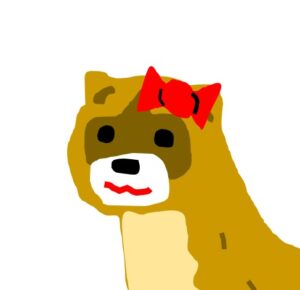
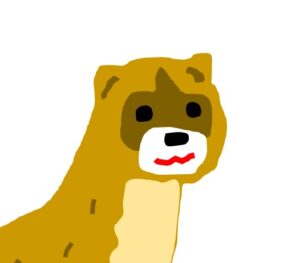
どうしたんだいヨメさん?
私、どうしてもオリジナルの絵を描いてみたいの!
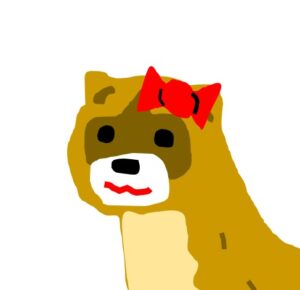
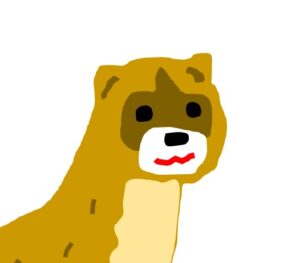
お、お、お、お、おしえます!!
使うソフトは何がいいかしら?
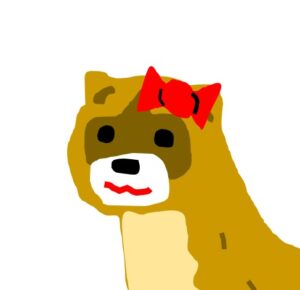
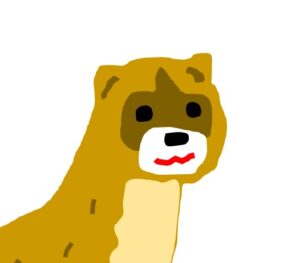
パワーポイントなんてどうかな?
そうね!使いやすくていいわね!
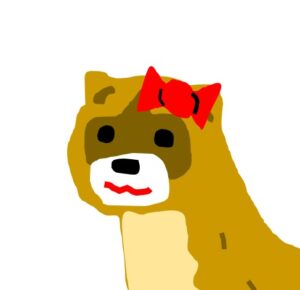
実際に描いてみる
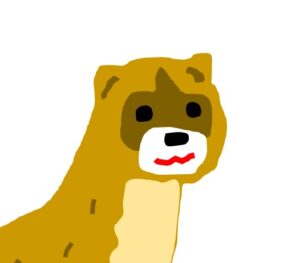
なんの絵を描きたいのかな?
ゾウさんがいいわ!私ゾウさん好きなの!
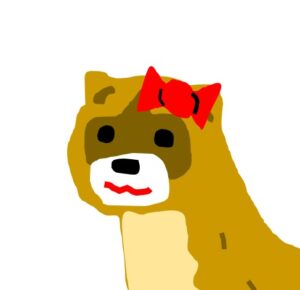
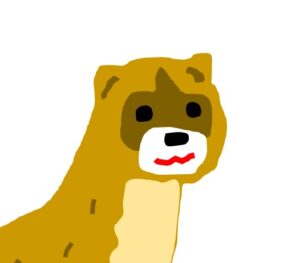
オーケー!さあやってみよう!
初めにO-DANなどから描きたい画像を取得しておきます。
今回はこのゾウさんにしてみます。素敵な写真ですね。(ゾウさん)

まずは白紙のパワーポイントを開き、挿入タブ ⇒ 画像 からゾウさんを選択し、貼り付けます。
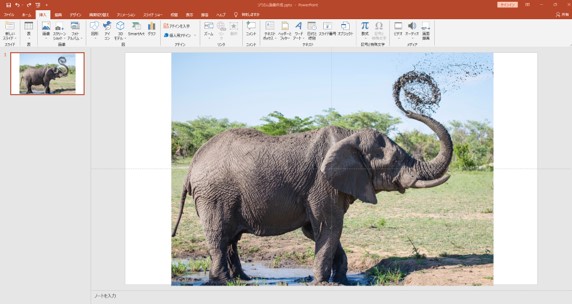
ホームタブ ⇒ 図形描画 ⇒ フリーフォーム:フリーハンドを選択し、ゾウの型をなぞるように一筆書き(左クリック長押しのままマウス移動)で始点と終点を繋ぎます。始点と終点を繋ぎ、図が青くなれば(左クリックを離す)一つ目は完成です。描いた絵の上で 右クリック ⇒ 最背面に移動 を選択して画像の裏に図を隠します。
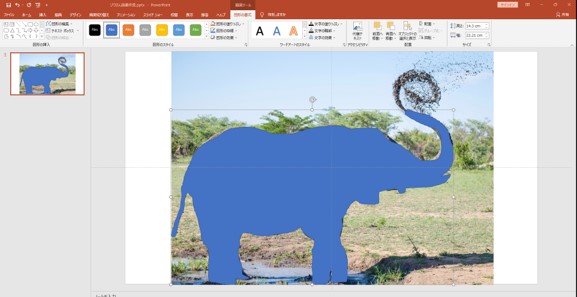
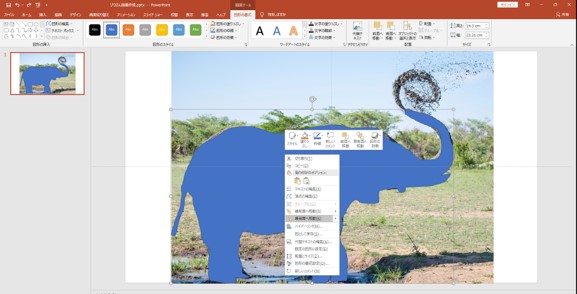
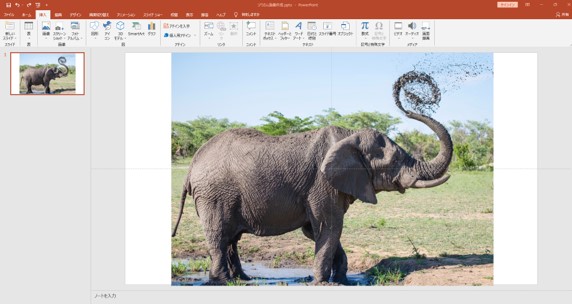
次は、「パーツごと」に フリーフォーム:フリーハンド を使用して、型をなぞるように一筆書きで始点と終点を繋ぎます。「使用したいパーツ」 と 「影で色が変わる部分」 をそれぞれ1つずつのパーツとして作成してみました。
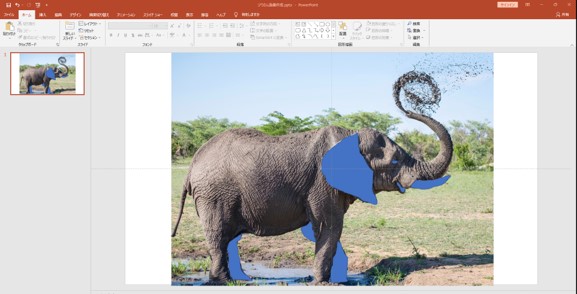
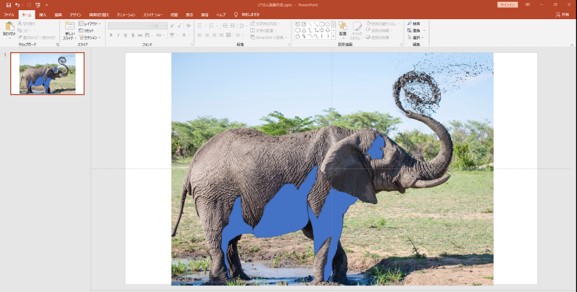
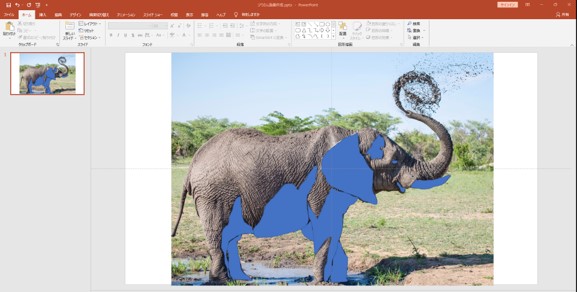
それぞれのパーツを作成し終えたら、「色」をつけていきます。背景の画像を右クリック ⇒ 最背面に移動 を選択し、作った全ての絵を表示させます。色を変えたい絵を選択し、右クリック ⇒ 図形の書式設定 を選択します。
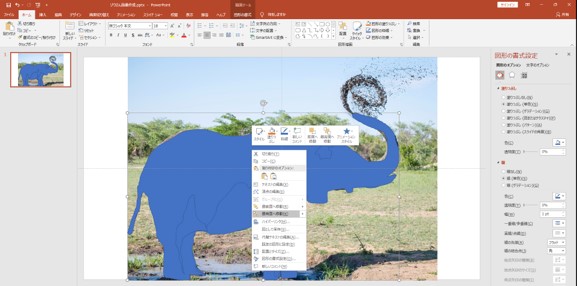
体全体の色をグレーにしました。塗りつぶしと線では同じ色を選択します。線は線なしを選択してもよいですが、輪郭の強調が必要な場合は線に色をつける必要がある、もしくは、同色でも輪郭の太さが変えやすいため、あえて同じ色を選択しています。
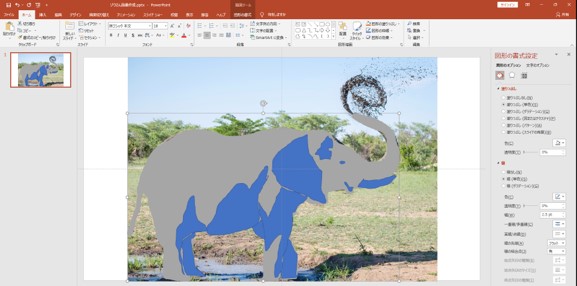
一つ一つのパーツで好みの色を選択して「線の幅」の増減で輪郭の調整を行いました。
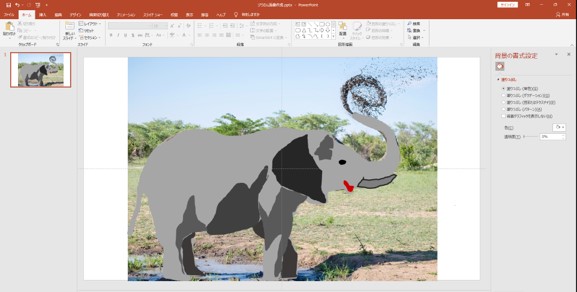
フリーフォーム:フリーハンド を使用して体の適当な場所にしわをいれます。
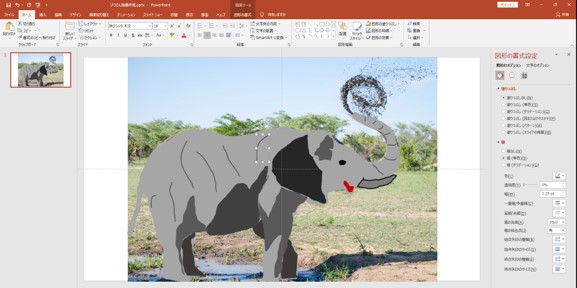
背景の画像を消去し、作成した図のすべての範囲をドラッグします。カーソルが十字マークになる場所で右クリックをし、図として保存を選択します。描いたゾウさんが絵として保存されました。
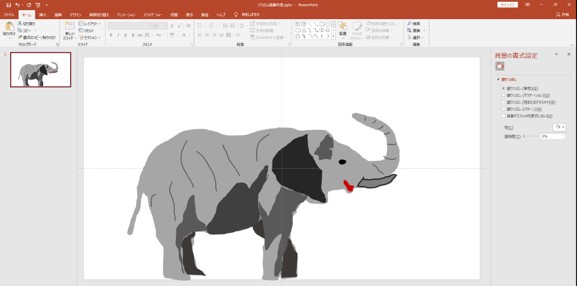
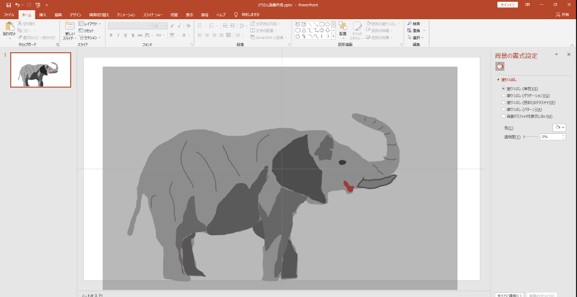
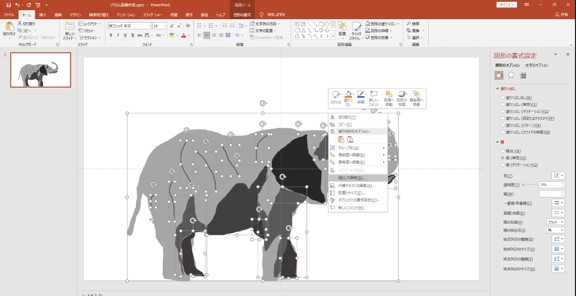
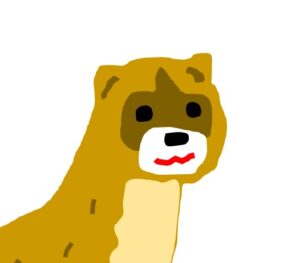
どうでしょう?いい感じに仕上がりましたか?
ええ!とてもいい感じよ!ありがと!!
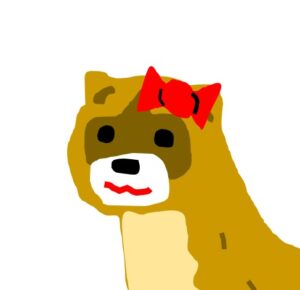
作った絵を拡大・縮小する
イタチさん!
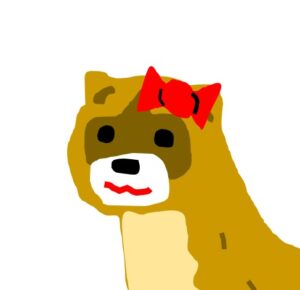
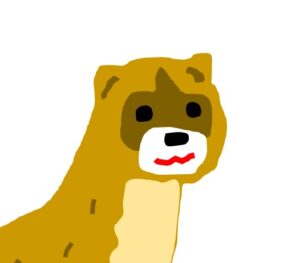
なんだい!?
ゾウさんを小さくしたいの!
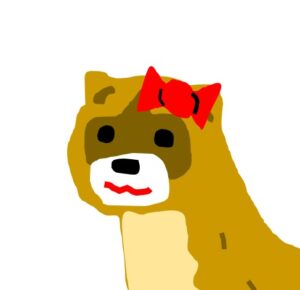
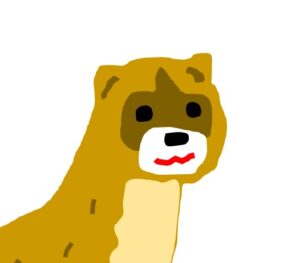
オーケーだ!お嬢さん!
作ったパーツを全て選択するようにドラッグします。
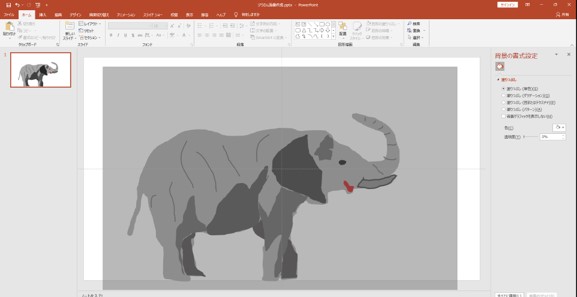
マウスのカーソルが十字になるところで右クリック ⇒ グループ化 ⇒ グループ化 を選択します。
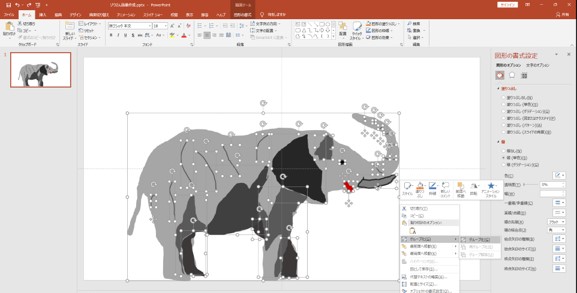
すべてのパーツがまとめて一つの画像になりました。拡大率を調整する、または、図の周りにある〇をつかんで好きな大きさに調整します。
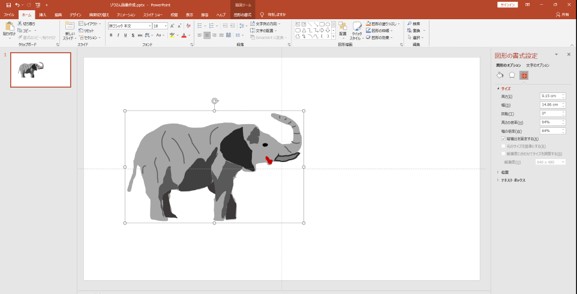
この状態で図として保存してもいいわね。
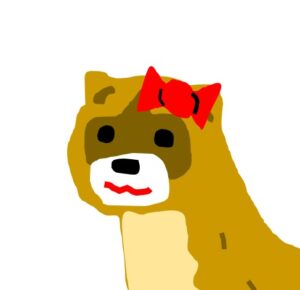
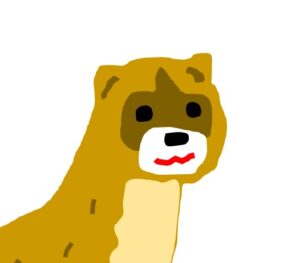
そうだね。大きさが小さくなるからファイルサイズも小さくなるね。
素敵な背景に今回作成した画像を埋め込む
背景が白のままだとなにか寂しいわ。
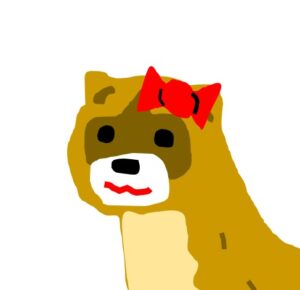
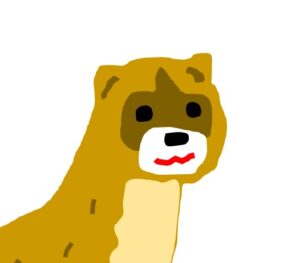
背景に画像を入れてみようか。
教えてちょうだい♡
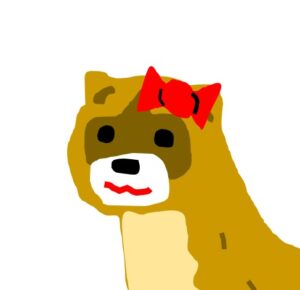
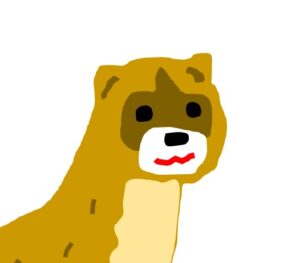
オーケー!やってみよう!
初めに、O-DANなどで素敵な背景を取得しておきます。
森にゾウさんがいるかもしれないので森の画像にしました。落ち着いたきれいな写真ですね。

背景にしたい画像をパワーポイントの 挿入タブ ⇒ 画像 より選択します。

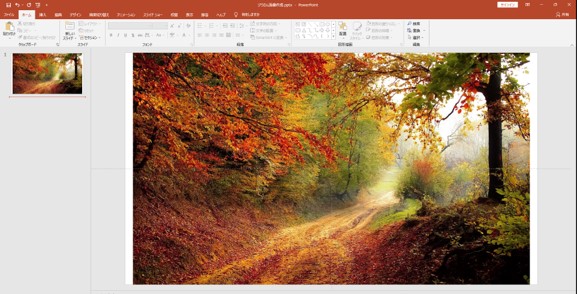
背景にする画像を右クリック ⇒ 最背面に移動 を選択します。先ほどのゾウさんが飛び出しましたね。かわいいですね。
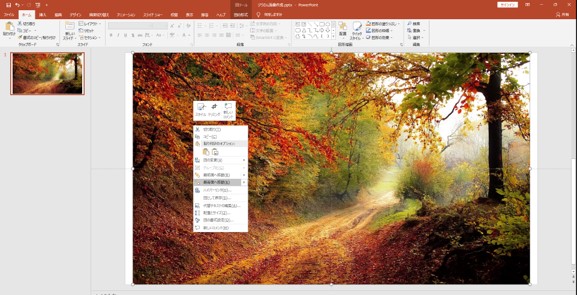
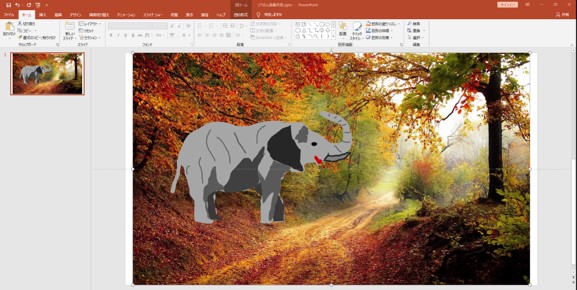
うまくいったわ!
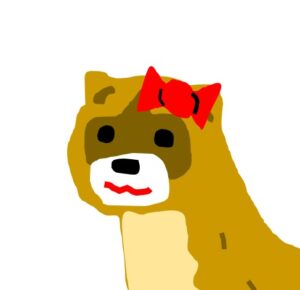
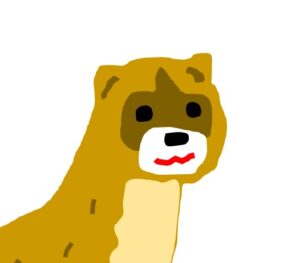
それはよかったね、ヨメさん!
背景画像の中で、作った絵をきわだたせる
ゾウさんを背景からきわだたせることはできるのかしら?
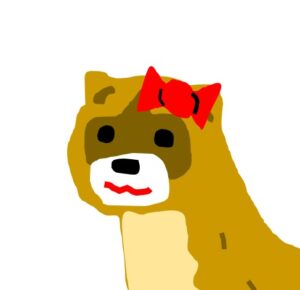
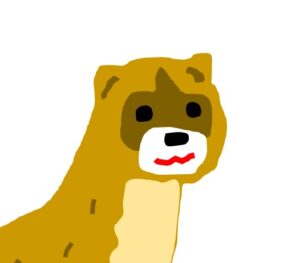
ちょっとやってみようか!
全体の輪郭に使用した画像を右クリック ⇒ 図形の書式設定 ⇒ 線 白色 を選択します。線の幅を調整し、輪郭を好きな太さに調整します。
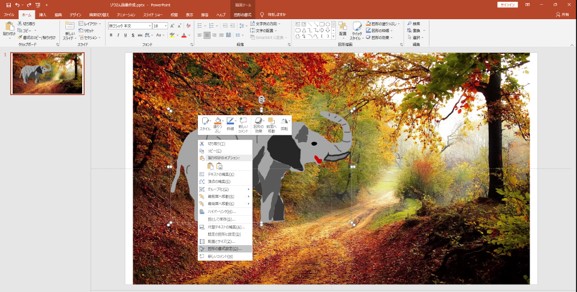
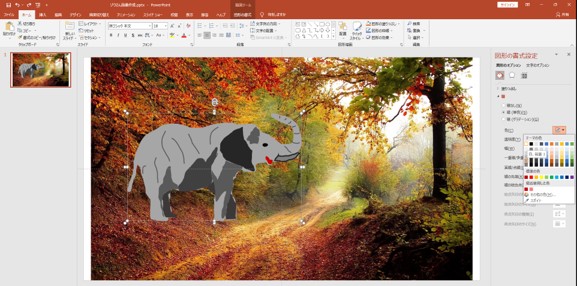
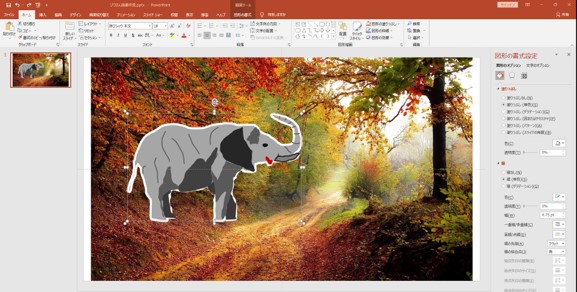
ゾウさんの場所と角度を変えてみました。
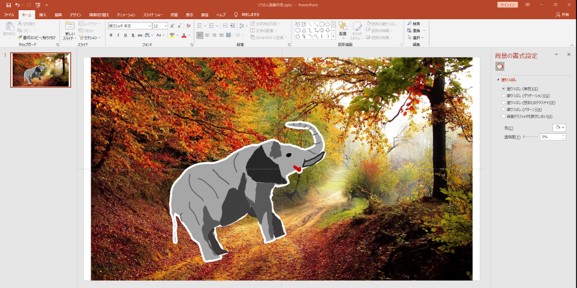
描いたゾウさんが森を歩いているわね!
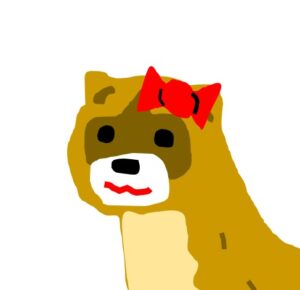
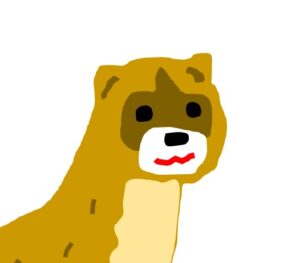
かわいいよね♡
この感じでアイキャッチ画像も作ればいいのね。
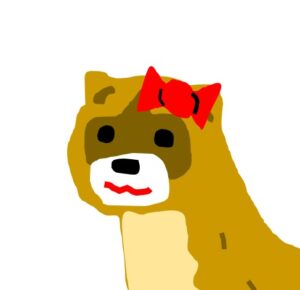
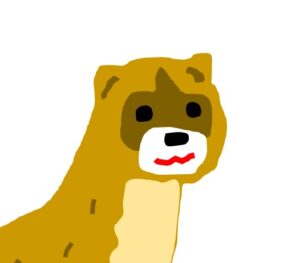
そんな感じでいいと思うよ♪
